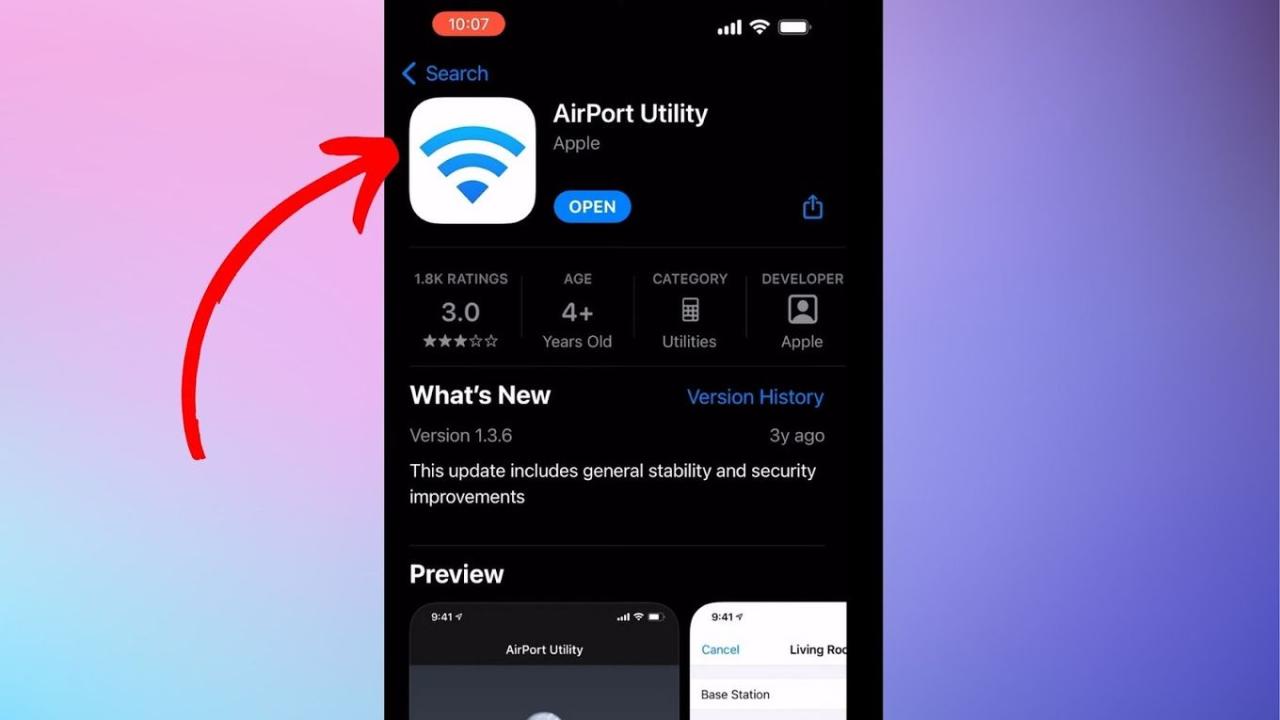How to check your WiFi GHz on iPhone? It’s a question many iPhone users ask, especially when dealing with slow speeds or connection issues. Understanding whether you’re connected to the 2.4 GHz or 5 GHz band is key to optimizing your internet experience. This guide will walk you through easily checking your iPhone’s WiFi frequency and help you troubleshoot any problems you might encounter.
We’ll explore the differences between 2.4 GHz and 5 GHz WiFi, highlighting their respective strengths and weaknesses. You’ll learn how to find this information within your iPhone’s settings, and we’ll even cover how to infer the frequency if it’s not explicitly shown. Get ready to boost your WiFi performance!
Understanding Wi-Fi Frequencies on Your iPhone
Your iPhone connects to Wi-Fi networks operating on different frequencies, primarily 2.4 GHz and 5 GHz. Understanding the differences between these frequencies is key to optimizing your internet experience.
Okay, so you wanna check your iPhone’s Wi-Fi GHz? Go to Settings, then Wi-Fi, tap the network you’re connected to, and look for the details. Before you do that though, quickly check if is chat gpt down , because sometimes a slow connection is actually a server issue, not your Wi-Fi. Once you’ve confirmed that, get back to those Wi-Fi settings – you’ll find the GHz info there!
2.4 GHz and 5 GHz Wi-Fi Networks: A Comparison
The key difference lies in the frequency itself: 2.4 GHz uses a lower frequency, while 5 GHz uses a higher frequency. This impacts several aspects of your Wi-Fi connection.
Advantages and Disadvantages of 2.4 GHz and 5 GHz, How to check your wifi ghz on iphone

Each frequency band offers distinct advantages and disadvantages.
- 2.4 GHz:
- Advantages: Better range, penetrates walls and obstacles more effectively, more compatible with older devices.
- Disadvantages: Slower speeds, more prone to interference from other devices (microwaves, Bluetooth).
- 5 GHz:
- Advantages: Faster speeds, less interference from other devices (generally), better for bandwidth-intensive tasks.
- Disadvantages: Shorter range, weaker signal penetration through walls and obstacles, less compatible with older devices.
Frequency Band Comparison Table
| Frequency | Speed | Range | Device Compatibility |
|---|---|---|---|
| 2.4 GHz | Slower | Longer | Wider range of devices |
| 5 GHz | Faster | Shorter | More limited to newer devices |
Locating Your iPhone’s Wi-Fi Network Information
Finding the frequency of your connected Wi-Fi network on your iPhone isn’t always straightforward. Here’s how to access the relevant information.
Accessing Wi-Fi Settings
Go to Settings > Wi-Fi. Your connected network will be listed at the top, usually showing its name and signal strength.
Identifying the Wi-Fi Frequency
Unfortunately, iOS doesn’t directly display the frequency (2.4 GHz or 5 GHz) of the connected network. However, you can infer it based on the speed and other factors. If you’re experiencing significantly slower speeds, you’re likely connected to the 2.4 GHz band. Conversely, faster speeds usually indicate a 5 GHz connection. You can also check your router’s settings or documentation for information about the network names and frequencies it broadcasts.
Troubleshooting Wi-Fi Frequency Issues
Slow speeds or connectivity problems can often be traced back to Wi-Fi frequency issues. Here’s how to troubleshoot common problems.
Troubleshooting Slow Speeds
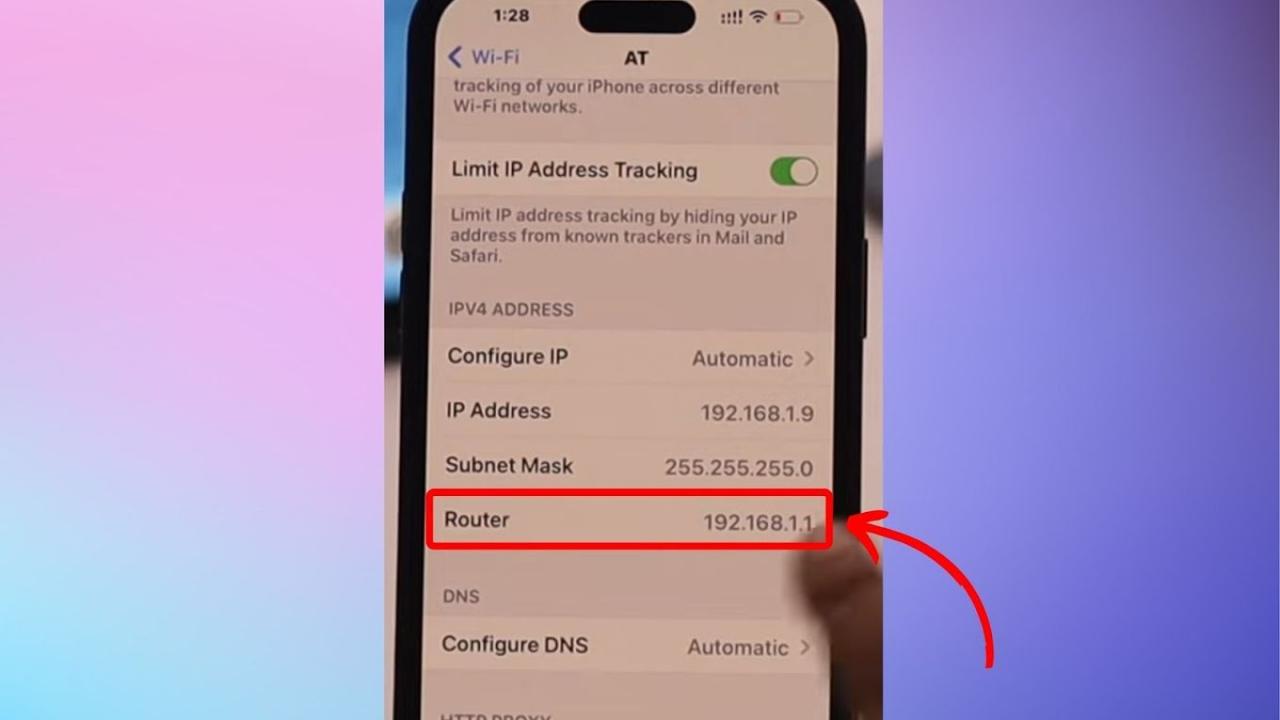
Slow speeds can result from interference, distance from the router, or network congestion. Try these steps:
- Restart your iPhone and router: A simple restart often resolves temporary glitches.
- Check for interference: Move your iPhone closer to the router or identify and remove sources of interference (e.g., microwaves, cordless phones).
- Check your router’s settings: Ensure that both 2.4 GHz and 5 GHz networks are broadcasting correctly and that there’s no congestion.
- Consider the frequency: If you are consistently experiencing slow speeds, try connecting to the other frequency band (2.4 GHz or 5 GHz) to see if performance improves.
Troubleshooting Wi-Fi Frequency Flowchart
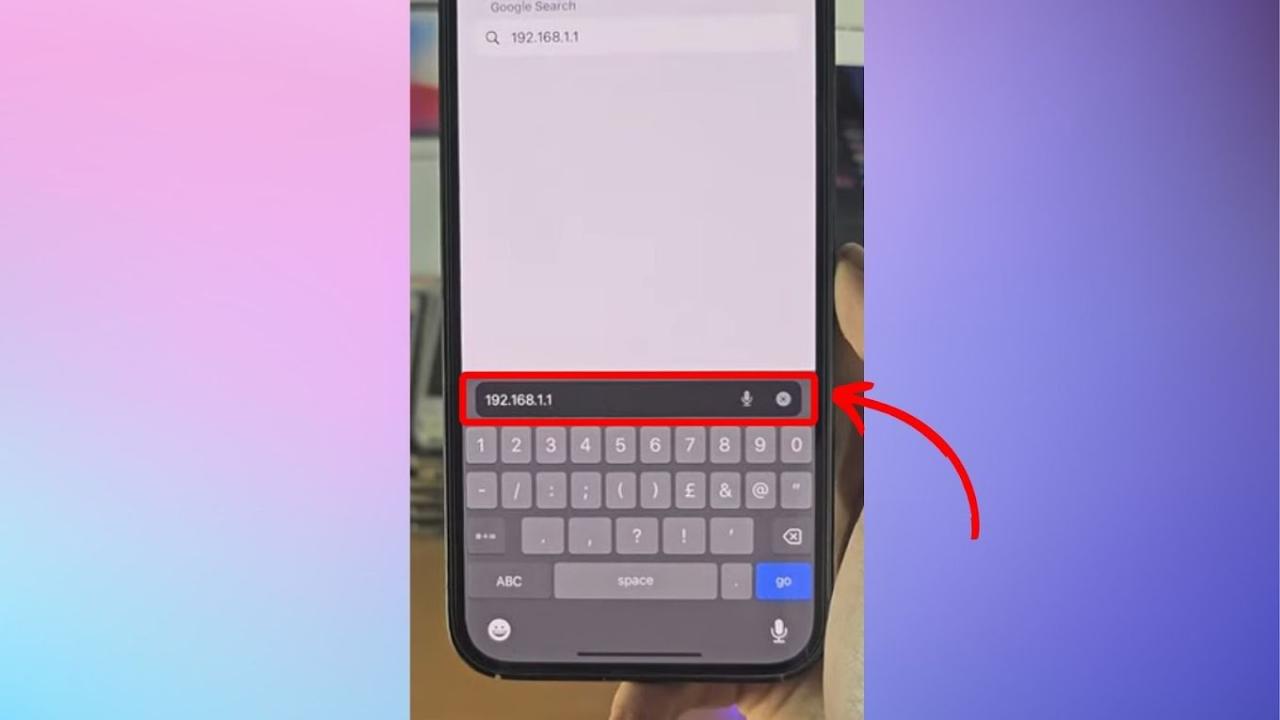
A visual representation of the troubleshooting process can be helpful. Imagine a flowchart starting with “Slow Wi-Fi?” branching to “Restart Devices?”, then “Check for Interference?”, and finally “Try Different Frequency?”. Each step would lead to either a resolution or further troubleshooting steps.
Optimizing Wi-Fi Performance Based on Frequency: How To Check Your Wifi Ghz On Iphone
Choosing the right Wi-Fi frequency can significantly impact your internet experience. Here are some tips for optimizing performance.
Choosing the Optimal Frequency
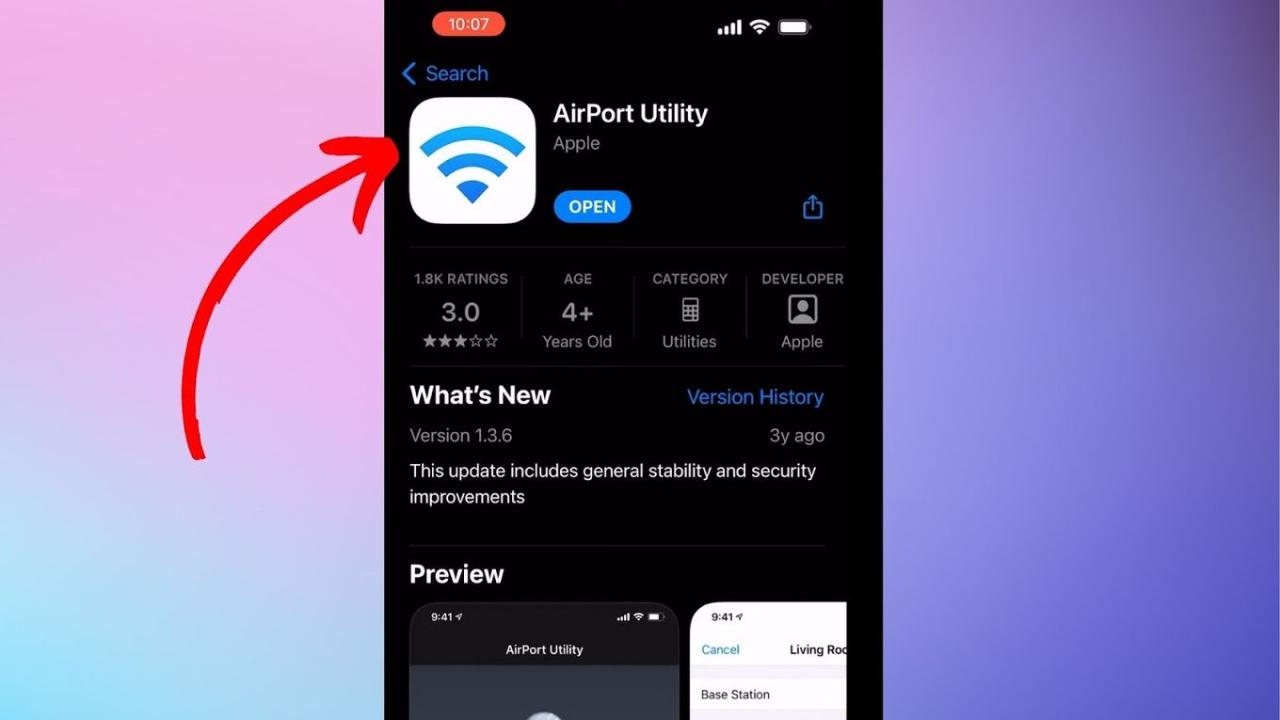
For tasks requiring high bandwidth, such as streaming 4K video or online gaming, 5 GHz is generally preferred. For tasks less sensitive to speed, such as browsing the web or checking email, 2.4 GHz might be sufficient.
Tips for Improving Wi-Fi Performance
- Router Placement: Place your router in a central location, away from walls and other obstructions, for optimal signal coverage.
- Network Congestion: Limit the number of devices connected to your Wi-Fi network, especially during peak usage times.
- Device Settings: Ensure that your iPhone’s Wi-Fi settings are correctly configured and that there are no unnecessary background apps consuming bandwidth.
Visual Representation of Wi-Fi Signals
Understanding how to interpret signal strength indicators on your iPhone is crucial for troubleshooting connectivity issues. A strong signal is represented by a full set of bars, while a weak signal is indicated by only a few bars or a single bar.
Strong vs. Weak Wi-Fi Signals
Imagine a strong 2.4 GHz signal as a wide, consistent circle of coverage. A weak signal would appear as a much smaller, fragmented circle. Similarly, a strong 5 GHz signal would be a more focused, albeit smaller, circle, while a weak signal would show as a very limited, almost nonexistent circle.
Interpreting the signal strength bars on your iPhone is straightforward. More bars generally indicate a stronger signal and a better connection.
Okay, so you want to know how to check your iPhone’s Wi-Fi GHz? It’s usually in your Wi-Fi settings. But hey, did you know a strong Wi-Fi signal is super important if you’re flying a drone like the awesome e88 drone ? A stable connection is key for smooth video transmission. Anyway, back to your iPhone – go to Settings, then Wi-Fi, and look for the network name; the GHz should be listed next to it.
Easy peasy!
Last Point
Mastering your iPhone’s WiFi frequency is simpler than you think! By understanding the differences between 2.4 GHz and 5 GHz networks, and knowing how to check your connection, you can significantly improve your online experience. Remember to consider factors like distance to your router and potential interference when optimizing your connection. Happy browsing, streaming, and gaming!
Common Queries
Can I force my iPhone to connect to a specific GHz band (2.4 or 5)?
No, iPhones don’t directly allow you to manually select the GHz band. Your iPhone automatically selects the best available network based on signal strength and other factors.
Why is my 5 GHz WiFi connection slower than my 2.4 GHz connection?
Several factors can cause this. The 5 GHz band has a shorter range, so distance from the router plays a big role. Also, interference from other devices operating on the 5 GHz frequency can significantly impact speed.
Okay, so you want to know how to check your iPhone’s Wi-Fi GHz? It’s usually in your Wi-Fi settings. But hey, while we’re on the topic of tech, if you’re looking for a drone, you might want to check out what’s available at drone canadian tire. Back to your iPhone: Once you find the network you’re connected to, the GHz should be listed right there – usually 2.4GHz or 5GHz.
Easy peasy!
My WiFi keeps dropping. Is it a GHz issue?
While it
-could* be related to the frequency band, dropping connections are more often caused by poor signal strength, router issues, or interference. Try moving closer to your router or restarting your router and iPhone.